As users work with multiple computers and even smartphones, cloud storage is becoming more important for file access. Google Drive for Mac gives users a significant amount of. Create, edit and collaborate with others on documents from your Android phone or tablet with the Google Docs app. With Docs you can: - Create new documents or edit existing files - Share documents and collaborate in the same document at the same time. Work anywhere, anytime - even offline - Add and respond to comments. Never worry about losing your work – everything is saved.
- Google Document For Mac Download
- Google Document For Mac
- Find Documents On Mac
- My Documents On Mac
- Google Documents
- Google Document 文字起こし Mac
- Save Document On Mac
When it comes to word-processing, Google Docs is my top pick at any given time of the day. Same goes for Sheets and Slides, which are leagues ahead in terms of convenience when compared to desktop-based apps such as Excel and PowerPoint.
However, launching them can feel tedious at times since you first need to open a browser before you can do that. And getting to your files can take even more time since you have to manually search for them via each web app’s user interface.
Fortunately, creating a desktop shortcut to get to your favorite Google productivity app is super easy, and there are multiple ways to do so.
And even better, you can also choose to generate shortcuts to any specific Docs, Sheets, or Slides file should you so wish to! How cool is that?
Also on Guiding Tech
#google docs
Click here to see our google docs articles pageChrome's Add to Desktop Functionality
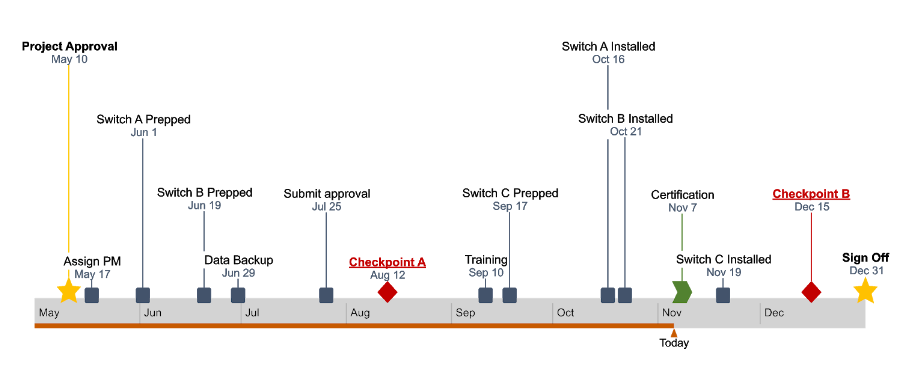
Chrome features a nifty feature dubbed Add to Desktop that lets you easily create desktop shortcuts out of any web page. And since the Docs, Sheets, and Slides Web apps are basically pages within a browser, you can use it to generate shortcuts with no problems whatsoever.
Step 1: Launch the Google web app of your choice, and then open the Chrome menu.
Afterward, simply point to More Tools, and then click Add to Desktop.
Step 2: You should now be prompted with a pop-up box where you can opt to name the shortcut — do that.
Click Add, and you should see a shortcut appear instantly within your desktop.
To create shortcuts to a specific Docs, Sheets, or Slides file, just open it within your browser and follow the same procedure.
Yeah, it's really that simple!
Note: Admittedly, shortcuts created this way look just like default browser icons. Fortunately, you can customize the appearance of these shortcuts, and we go over that later on in this article so do keep reading!Drag and Drop URL to Desktop
This method is even faster and can be performed on any Web browser. However, you need to be in windowed mode since you must perform a drag n' drop to desktop.
To begin, open Docs, Sheets, or Slides — or a file if you want to create a shortcut to one — and left-click once within the address bar to highlight the URL.
Now, simply drag and drop the URL onto your desktop, and you should see a shortcut appear instantly!
If it's a file, the shortcut should be automatically named with the appropriate file name. Super cool, right?
Create Desktop Shortcut Manually
Creating manual shortcuts can be a drag compared to the two methods above, but you should find it useful if you have a bunch of Docs, Sheets, or Slides files that you want to create shortcuts for without having to open them in a browser first.
Step 1: Just right-click a vacant area on your desktop — or any other location within File Explorer — and click Shortcut under New.
Step 2: Simply enter the URL of the Docs, Sheets, or Slides Web apps, or paste the URL of a specific file. Once done, click Next to proceed.
Step 3: Insert a name for the shortcut on the subsequent screen, and then click Finish.
That’s it! Simply repeat the procedure for any other shortcuts that you want to create, but make sure to add different names so that they don't conflict with each other.
Install Backup and Sync From Google
Rather than creating shortcuts yourself, there is another way to get original Docs, Sheets, and Slides shortcuts on your desktop. However, that involves installing Backup and Sync, so only use this method if you don’t mind an additional background app from slowing things down at startup.
Just download and install Backup and Sync, and you should see your shortcuts placed neatly on the desktop.
Download Backup and SyncTo have shortcuts for individual files, however, you need to resort to the three methods that are listed above.
Note: Installing Backup and Sync causes various files or documents stored on Google Drive to start syncing locally. To manage your sync settings, click the Backup and Sync icon on the system tray, click the Ellipsis icon, and then click Preferences.Also on Guiding Tech
Google Docs vs Dropbox Paper : Which is the Best?
Read MoreBonus Tips
Before we wrap things up, let’s go over a couple of tips to enhance the functionality of your newly added shortcuts.
Work Offline
Yeah, you added a bunch of file shortcuts, but you still need an internet connection before you can start working on a document, right?
Wrong.
With some preparation beforehand, you can configure any file to open even when you are offline. Simply head over to Docs, Sheets, or Slides, and then use the Ellipsis icon next to a file to prepare it for offline usage.
Any changes that you make are then synced automatically once you get back online.
Note: If you don't see the Available Offline option, you need to have the Google Docs Offline add-on installed. To get the extension, open the Docs, Sheets, or Slides menu, click Settings, and then click the switch next to Available Offline.Customizing Shortcuts
If you used the first three methods to create shortcuts to Docs, Sheets, or Slides, then you must’ve noticed that they look just like ordinary Chrome shortcuts.
However, you can customize them to look just like their respective Web apps by changing the default icon for each shortcut.
Step 1: First, download the Docs, Sheets, or Slides icons in the ICO format from an icon repository such as Iconfinder.
Step 2: Next, right-click a shortcut, and then select Properties
Step 3: Click Change Icon under the Web Document tab.
Step 4: Select the icon that you downloaded, and then click OK.
You should find the boring Chrome icon replaced with the icon that you just applied.
Looks better now, right?
Also on Guiding Tech
How to Remove Page Breaks to Make Continuous Pages in Google Docs
Google Document For Mac Download
Read MoreLaunch 'em In No Time
Google’s suite of productivity apps are a blast to work with. And things get even better when you can readily access whatever app or file that you want to work on directly from desktop. It’s sure to elevate your level of productivity to a whole new level.
So, what was your top pick for creating the Docs, Sheets, or Slides shortcuts? Know of any other cool ways to place them on your desktop? Do share in comments.
The above article may contain affiliate links which help support Guiding Tech. However, it does not affect our editorial integrity. The content remains unbiased and authentic.Read NextGoogle File Sharing Guide: All FAQs AnsweredAlso See#google docs
Did You Know
Both Blu-ray and HD-DVD employ Blue Laser technology.
More in Windows
Top 3 Fixes for Camera Not Working on Windows 10 PC
Best data sync app for Mac
Google’s G Suite has become an incredibly popular collection of productivity apps, similar to Microsoft Office. For a free text processor, it’s hard to beat Google Docs for Mac and other G Suite products. You can use even use Google Drive offline to store documents, change numbers with Google Sheets offline, or add an image to your presentation with Google Slides offline. When you make edits without internet connectivity, the changes you made will automatically update the next time your device is able to sync with the web.
You should always sign into your Google Docs when you don’t have a stable internet connection if you need to make any changes to your files, but how do you do this? If you’re wondering how to edit Google Docs offline, there is indeed a way to launch your files without any WiFi.
Get the toolkit for offline productive
Google Document For Mac
Setapp is 170+ different ways to stay productive on Mac. From offline text editors to backup tools, keep everything in one spot
Learn To Offline Sync Google Docs, Sheets, And Slides
As Safari is the default browser on Macs, before you can use Google Docs offline, you need to make Google Chrome the default one instead. Without making this change, an offline attempt to open a document, edit Google Sheets offline, or a Google Slides offline file will lead to an error page. Changing your default browser is easy (make sure you have Google Chrome installed first):
In the Apple Menu, choose System Preferences
Select the General icon
In the “Default web browser” section, select Google Chrome
By switching your default browser, Chrome will launch each time you open a URL on your Mac. More importantly, once you’ve made Chrome the default browser, you can set up your Google Drive to offline sync Google Docs and enable offline editing of Google Docs too.
Manage Google Docs Offline extension
Once Google Chrome is your default, you’ll be able to sync your Google Drive files to your Mac using Google Docs Offline extension. You can then use Google Docs without internet and access your most relevant documents for offline viewing and editing. If you’ve been asking yourself how to enable offline editing of Google Docs, installing the Chrome extension is the right first step:
In Chrome, download and install the Google Docs Offline extension
Follow the directions and sign into your Google account
In your My Drive page, select the gear icon in the upper-right corner
Choose Settings
Select General from the list
Check the box beside Sync Google Docs, Sheets, Slides & Drawings
Click Done
How to turn on offline sync on Google Docs
Now all the files within Google Docs, Sheets, and Slides should be available within your Chrome browser without the need for a WiFi connection. But you also need them on your Mac. To access G Suite files from your computer, download the personal version of Backup and Sync for Google Drive.
Open Backup and Sync in the Applications folder
Sign into your Google account
Select the option to save files directly to Google Drive
Check the box beside Sync My Drive to this computer and click Start
Your online files will be downloaded to a Google Drive folder on your Mac. Even better, any future files you add to your Google Drive will automatically download to your computer as well. But before you complete a Google Docs offline sync, don’t forget to make sure you have enough available space on your hard drive (or other device) to save your files!
How to work on Google Docs offline from your Finder
To easily access your Google Docs offline, you can launch files directly from your Mac’s Finder. But first download Google Drive for Mac onto your machine. Once done:
Launch Google Drive from Applications
Sign in with your Google account information. By default, Google Drive will add its folder under your home directory.
Select which folders within Google Drive will sync automatically
Choose whether to have Google Drive launch every time your Mac starts up
Now, a Google Drive folder will be available in your Finder sidebar, so you can effortlessly share documents and files between your Mac and your cloud-enabled Google Drive. When you download Google Drive for Mac, anything you add into your Google Drive folder will be available online as well.
How to make a Google Doc available offline
Once you’ve completed Google Docs offline sync and your Google Drive files are available on your Mac, you can access them directly through Finder. For some users, it may still be easier to access files from drive.google.com though. No problem. With a new Google feature, you can see which of your files are available in Google Drive offline mode. To turn this on, enable a setting that shows file’s offline capability:
Access your Google Drive via drive.google.com
Select Settings and click General
Select Sync Google Docs, Sheets, Slides, and Drawing files
Find Documents On Mac
Once the setting is enabled, you’ll see an offline icon that tells you which files have been saved on your local drive. You can also switch the toggle to “Offline preview” to display the documents that are available for viewing and editing without the internet connection. Documents and files not accessible offline will turn gray.
My Documents On Mac
To help you, Google Drive makes all the files you’ve recently accessed automatically available offline. In addition, you’re also able to right-click and change the toggle on the “Available offline” setting for each file.
Faster backup and sync for all your files on Mac
Now that you know how to use Google Docs offline on your Mac, you need to make sure you have a safe backup of all the files on your computer. The easy way to do this is with ChronoSync Express.
Keep data safe with ChronoSync Express
Get ChronoSync Express to sync data across devices and schedule backups. Every file you need, securely protected on Mac.
ChronoSync Express gives you peace of mind with regards to keeping files and personal data safe no matter where you are. If you need to remotely synchronize data from your iPhone or iPad, you can schedule backup and synchronization tasks to run during a specific timeframe with no fuss.
More (and better) cloud storage software alternatives
If Google Drive isn’t enough and you need additional cloud storage for your documents, photos, or files, there are lots of alternatives, starting with iCloud and Dropbox. Even when your Mac’s hard drive is packed, you can use increase cloud space to boost your storage capacity.
CloudMounter is a genius app that lets you turn additional space on Google Drive and other cloud storage solutions like Amazon S3 and even OneDrive into a usable place for all your tasks on Mac. It’s as simple as accessing your cloud files with drag and drop.
Both ChronoSync Express and CloudMounter are available on Setapp, a collection of more than 150 Mac apps and utilities you can use daily to make your Mac life easier and more productive. Sign up for a free 7-day trial of Setapp to these apps and many more a go.
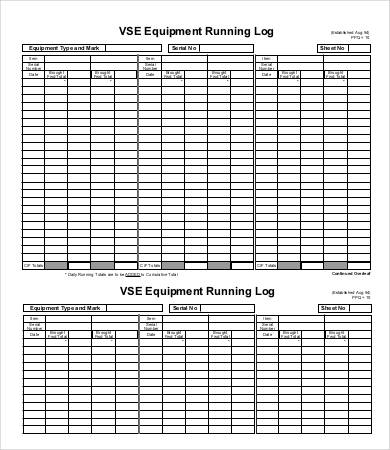
Now that you know how to use Google Docs offline, you can update your resume, write articles, or work on that paper right from your web browser or Mac. Make as many edits on the fly without the need for any internet at all!
Meantime, prepare for all the awesome things you can do with Setapp.
Google Documents
Read onGoogle Document 文字起こし Mac
Sign Up
ConvertXtoDVD for Mac. ConvertXtoDVD by VSO Software is an application that will let you convert multiple types of video files and burn them to a DVD. Even if there is no version of ConvertXtoDVD for Mac available for download, there are plenty other tools. Convertxtodvd 5 for mac.
Save Document On Mac




