One of the ways to connect your Mac to an external display is by using a High-Definition Multimedia Interface or HDMI cable. You can connect the HDMI cable to the HDMI port on your Mac to a second monitor or TV. Whether you want to use a second screen or you want to export full audio and video display on your TV, connecting your devices is a lot easier with HDMI. Some Mac models, such as the Mac mini, also rely on HDMI to connect the computer to the display.
- Hdmi To Hdmi Cable For Mac Mini Usb
- Hdmi To Hdmi Cable For Mac Mini Usb
- Hdmi To Hdmi Cable For Mac Mini Adapter
- Product Title Mini DisplayPort to HDMI (6 FT), Fosmon Mini DP Thu. Average rating: 4.6 out of 5 stars, based on 5 reviews 5 ratings Current Price $7.99 $ 7.
- Thunderbolt Mini Displayport to HDMI Cable Adapter for MacBook Air Pro - Quirkio - White 16cm DP to HDMI Cable for Apple iMac, Mac Mini, Mac Pro, MacBook Air Supports Full 1080p HD Digital Video Specifications.
But with the release of macOS Catalina, a lot of Mac users using HDMI connection reported encountering various problems after the upgrade. Several users reported getting a black screen after installing the new version of macOS, even with the monitor still turned on. The display just turns black (or dark green in some cases) and eventually shuts down.

Other users, on the other hand, got a No Signal error message instead of the black screen. There are also some cases where the external display just blinks randomly when connected to a Mac running macOS Catalina.
Mac users who are using HDMI for their second monitor are less affected compared to Mac mini users who use HDMI as their main connection. However, this doesn’t deny the fact that display problems such as these can cause a lot of inconvenience and annoyance.
This guide will show you what to do if your Mac shows no HDMI signal after Catalina update.
Best Buy customers often prefer the following products when searching for Hdmi-To-Vga Adapter For Mac Mini. Browse the top-ranked list of Hdmi-To-Vga Adapter For Mac Mini below along with associated reviews and opinions. Choose from: Apple HDMI to DVI Adapter,Belkin 4K Mini DisplayPort to HDMI Adapter,Belkin 4K Mini DisplayPort to HDMI Cable (2 m/6.5 ft.).
How to Fix HDMI Signal After Catalina Update

There is no explanation yet why the macOS Catalina update caused the HDMI to stop working, and it will probably take a while for Apple to release an update that addresses this issue. If you’re using your Mac for study or work, finding a solution to this problem is a priority because you can’t do anything with a black screen.
Before you try the solutions listed below, try some of these emergency steps first to see if they work.
AR. Nikon coolscan v ed driver for mac. ProStaff II. Team REALTREE. Prostaff.
- Restart your Mac. If you’re in the middle of installation, cancel it first before restarting. Once your Mac has restarted, resume the upgrade and see if you encounter further issues.
- Make sure that the HDMI and power cables are connected properly.
- Use a different HDMI cable. In the case that your HDMI cable is damaged, replacing it with a new one should resolve the issue.
- Use a different port. Try to use a different cable to connect your Mac to your display, if possible. For example, you can use a USB-C to HDMI cable for some Mac models.
- Optimize your Mac using Outbyte MacRepair to delete possible corrupted files causing the issue.
If the above steps don’t work, try the solutions below.
1. Restart Your Display.
Restarting your TV, external monitor, or other HDMI devices should be your first step in fixing this issue. To do this:
- Turn off your HDMI display while your Mac is turned on.
- Disconnect the HDMI cable from your Mac, then plug it back again.
- Turn on your HDMI display again.
If the problem is caused by a minor glitch, restarting your HDMI device should do the trick. If not, try the other fixes below.
2. Enable Your Display Driver.
If you’re using an HDMI monitor or a TV as an external display and you encounter the black screen issue, changing your Mac’s privacy settings should take care of the issue. To do this:
- Click on the Apple logo, then choose System Preferences.
- Click on Security & Privacy, then click Screen Recording from the left menu.
- Tick off Enable the Display Driver in the right panel.
Changing your screen resolution and refresh rate parameters should help. Go to the Apple menu > System Preferences > Display and choose the resolution that you want.
3. Turn Off the HDMI Ultra HD Color Feature
HDMI Deep Color is responsible for creating a more realistic and smooth rendering of an image on the screen. However, there have been reports that this feature causes flickering and other screen problems when turned on. So if your external display has this feature, try turning off to see if the problem goes away.
To use Microsoft AutoUpdate, start an Office application, such as Word, and then choose Help Check for Updates. Microsoft office for the mac 2016. For release information for Office 2019 for Mac, see the and for Office for Mac.Updates for Office 2016 for Mac are available from Microsoft AutoUpdate (MAU). For release information for Office for Mac, which is the version that comes with Office 365 subscriptions, see the and for Office for Mac. Office 2019 for Mac is the most current version that’s available as a one-time purchase. If you're an admin and want to update the computers in your organization with your existing software deployment tools, you can download and deploy the update packages for each application.
4. Reset Your Mac’s SMC.
The System Management Controller or SMC manages a lot of aspects of your Mac, including the display. So if you’re having screen issues, such as the HDMI not working on Mac after Catalina update, resetting the SMC might help.
To reset the SMC, follow the steps below.
- Shut down your Mac.
- Hold the left Shift + Control + Option keys together, then press and hold the Power button down.
- Wait for 10 seconds, then let go.
- Turn on your Mac again.
If you’re using an iMac or a Mac Mini, here are the steps to reset the SMC:
- Shut down your device.
- Unplug the power cable.
- Wait for at least 15 seconds.
- Plug the power cable back in.
- Turn on your Mac.
Once your Mac’s SMC has been reset, check if you’re still getting screen problems on macOS Catalina.
5. Reset NVRAM.
If resetting the SMC does not fix your problem, you should try resetting the NVRAM this time. To do this:
- Shut down your Mac.
- Turn it back on, then immediately press and hold this key combination: Option + Command + P + R.
- Wait for at least 20 seconds, during which your device might appear to restart.
- Release the keys when you hear the second startup sound or when you see the Apple logo appear and disappear for the second time.
Summary
The release of macOS Catalina has also introduced a lot of bugs and issues that Apple needs to fix, including the HDMI signal problem on external displays. Rolling back to macOS Mojave is not an option because this method does not fix the issue, according to user reports. So instead of waiting for an official fix from Apple, you might want to give the methods above a try.
See more information about Outbyte and uninstall instructions. Please review EULA and Privacy Policy.
Mac computers that have any of the following ports can connect to HDMI devices. Learn how to identify the ports on your Mac.
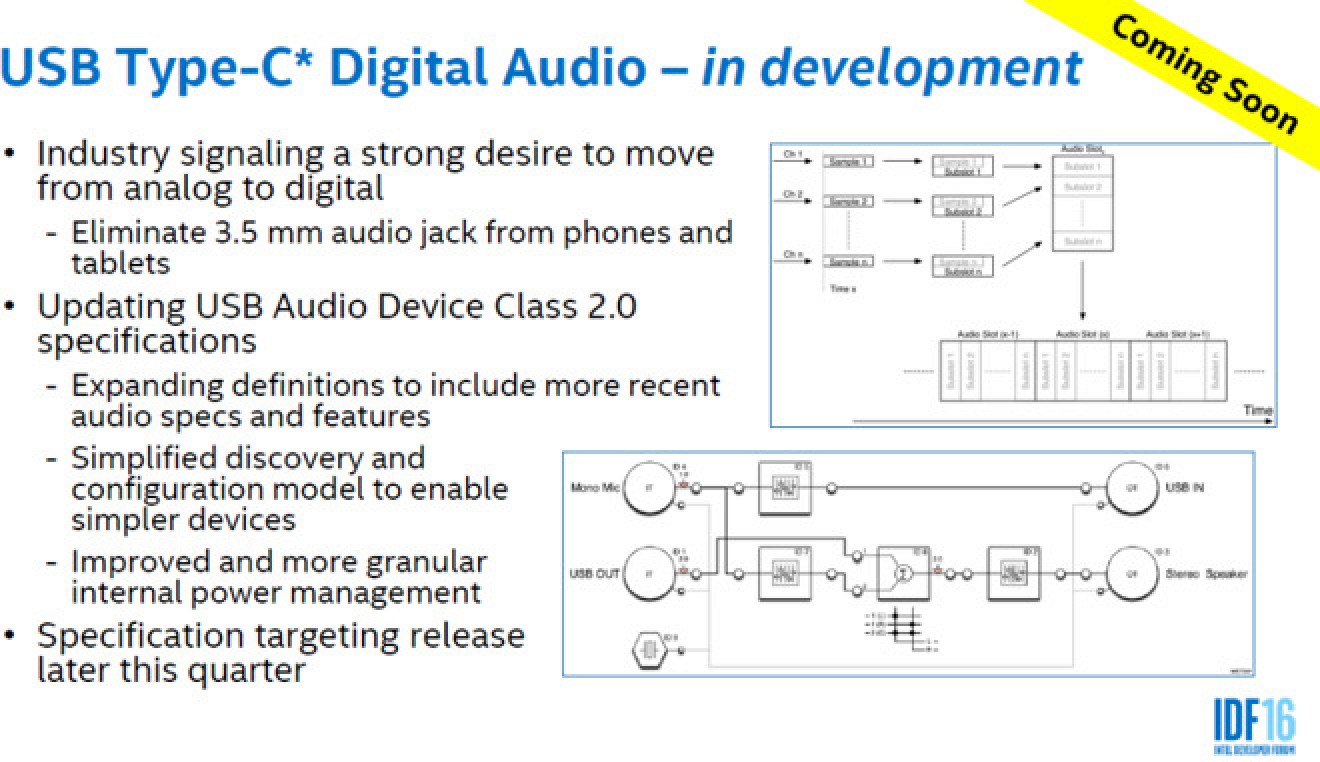
- HDMI port: Connects directly to HDMI using an HDMI cable.
- USB-C or Thunderbolt 3 (USB-C) port: Connects to HDMI using an adapter, such as the Apple USB-C Digital AV Multiport Adapter.
- Mini DisplayPort: Connects to HDMI using a third-party Mini DisplayPort to HDMI adapter or cable.
Mac computers that have an HDMI port comply with HDMI 1.4b and support:
- At least 1080p video over HDMI, and some Mac models support higher resolutions when connecting to 4K displays, 5K displays, and Ultra HD TVs
- 8-channel/24-bit audio at 192kHz, Dolby Surround 5.1, and traditional stereo
- HDCP-encrypted playback from iTunes and QuickTime Player (version 10). Safari in macOS Sierra or later also supports HDCP-encrypted playback, if the web page is HTML5-enabled and the content is FairPlay Streaming-enabled and delivered using Media Source Extensions or HTTP Live Streaming.
Hdmi To Hdmi Cable For Mac Mini Usb
If using an adapter, check the specifications of the adapter to learn about supported resolutions and other details.
After making the connection
If your Mac doesn't recognize your HDTV, display, or other HDMI device after making the connection:
Hdmi To Hdmi Cable For Mac Mini Usb
- Turn off the HDMI device while your Mac is turned on.
- Unplug the HDMI cable from your Mac, then plug it in again.
- Turn on the HDMI device.
If the video on your HDTV or display extends beyond the borders of the screen, open Displays preferences and adjust the Underscan slider for a better fit. Use any of these methods to open Displays preferences:
Hdmi To Hdmi Cable For Mac Mini Adapter

- Choose Apple () menu > System Preferences, then click Displays.
- Press Shift-Command-A to open the Applications folder. Then double-click System Preferences, then click Displays.
- If your keyboard has brightness controls, press Option–Brightness Up or Option–Brightness Down.
If your HDMI device isn't receiving audio from your Mac:
- Choose Apple menu > System Preferences, then click Sound. In the Output pane, make sure that your HDMI device is selected.
- If you're connecting using a Mini DisplayPort adapter, make sure that your Mac can send audio over Mini DisplayPort.
- If you're connecting from a Mac mini, unplug any audio device that is plugged into your computer's Audio-Out port.
If your Mac goes to sleep while a video is playing or paused, you might see an HDCP error. Quit the app that is playing the video, then open the app again. If the issue continues, choose Apple menu > System Preferences, then click Energy Saver and adjust the settings so that your display doesn't turn off.
Learn more
- If your Mac has an HDMI port, you can use the Apple HDMI to DVI Adapter to connect to a DVI display.
- Mac computers don't support using CEC (Consumer Electronics Control) to control HDMI devices.




