Download Vimeo - Video Management for macOS 10.13 or later and enjoy it on your Mac. Vimeo gives you the tools to upload, manage, review, and showcase your videos in the highest quality possible. Vimeo for macOS allows you to automatically upload videos from folders on. And yes, the uploader also enables users to upload videos to several YouTube accounts without taking much time. It Works On Mac As Well As Windows One of the best things about PicBackMan is that it is the best YouTube uploader for Windows as well as thebest YouTube uploader for Mac.
While there is a ton of video-sharing platforms, none can match the popularity of YouTube. What makes Google’s offering stand out of the rest is a large collection of videos ranging from entertainment, tech, fashion, education, you name it. And, it’s this sheer number that appeals to a large audience.
Whether you are a newbie or have already made a mark with years of expertise, it’s really hard to look beyond YouTube as a creator. Granted, there is a cut-throat competition where you are up against the best of the business. But hey, out-of-the-box contents have always caught the maximum attention regardless of who creates them.
Speaking of out-of-the-box content, one of the better ways you can differentiate your offering is by uploading high-quality videos so that they can rank better and also get the most out of high-end media watching devices like 4K smart TVs, 4K monitors, and more. If you don’t know where to get started, now is the right to learn how to upload 4K and 1080p videos to YouTube!
Tips to Upload 4K and 1080p Videos to YouTube Like a Pro
So, What Are the Requirements?
First things first, let’s figure out the requirements of uploading 4K videos so that you would be fully aware of how to deal with them.
To get going, you will need a video processor to perfectly process the videos. As processing plays a crucial role, you’ve got to be very choosy while picking out a software package ensuring that it can get the task done without any loss of quality.

After that, you will require a pretty handy video editor to fine-tune your videos with all the bells and whistles so that they can get instant traction. The high-end video editing software like Final Cut Pro X, Adobe Premiere Pro, and DaVinci Resolve could be quite challenging for beginners. Besides, they also warrant a premium price tag.
Not to mention, you will also need to get a good hang of Google’s video uploading recommendations as they play a vital role in making your videos go hit. Needless to say, all these things will demand you to go through some learning curve. Usb headsets for computers.
Keep A Few Key Points in Mind While Editing 4K Videos
Before going to edit iPhone 4K videos or the ones from DSLR cameras, there are a few pivotal things that you need to keep in mind. First and foremost, digital footage formats vary depending on the device you use and also make a big difference in meeting editing system requirements.
Video Uploader For Android
For instance, if you are editing 4K footage from iPhone or cameras like GoPro HERO4 or Sony FDR-AXI, then the editing system requirement won’t be more than that of low compression HD as the bitrates are quite the same. However, when you are dealing with the footage from the high-end cameras like Sony NEX-FS700, and RED cameras, the RAW 4K files consist of way higher bitrates. And therefore, they demand not only more storage but also plenty of horse-power.
Another thing worth noting is that software makes a big difference. Most editing software packages in the market lack the support for all the codecs and file types used by 4K cameras. Besides, many of them don’t work on all kinds of video cards. Not to mention, the much-needed system power to run those powerful editing software packages that can get the hell out of low-end laptops or computers.
Find These Requirements Too Demanding? Why Not Opt For A More Simplified Video Processing/Editing
I would be lying if I said that I didn’t find the whole process of 4K video editing a daunting task initially. And I guess my story would be quite similar to you as well – especially if you are a novice and still need to go through the grind to master all the tricks of the trade. So, what’s the solution to it and more significantly; is there a way to simplify the whole process?
Well, there is a software package called “VideoProc” which I have tried and found highly efficient. Probably the best part about the tool is the flexibility and the minimal interface that requires a pretty light learning curve.
Though VideoProc is multidimensional, I would like to highlight five features that make it a better alternative.
Tip #1. Optimized For Uploading 4K Videos to YouTube
What makes VideoProc so handy is that it’s ideally optimized for uploading 4K clips to YouTube. As you know that the video-sharing platform has a set of recommended upload encoding settings for 4K videos, newbies or non-tech savvy folks may find the process a little tricky. For instance, it recommends the content to be encoded and uploaded in the same frame rate it was recorded. Besides, it also suggests certain video/audio bitrates.
And this is where software like VideoProc can be enormously helpful for YouTubers who don’t want to get entangled into complexity and spend a lot of bucks for professional video editing software or go through a lengthy learning curve. Despite being quite flexible and straightforward, the software takes care of all the pivotal aspects.
Tip #2. Fully GPU Accelerated Video Processing Software
Compromising either the quality of the video or lagging in the productivity department isn’t what I look for. While there are several video-processing packages, very few of them are easy to use and can process 4K files with the desired speed. But that’s not the case with VideoProc.
What gives this video processing software for macOS an edge over rivals is the GPU acceleration that peaks Level-3 hardware acceleration powered by Intel, AMD, and NVIDIA GPUs. Avi player for mac. Thus, it’s able to deliver pretty smooth 4K video transcoding without any quality loss.
Throughout the testing, I threw multiple 4K files at VideoProc to see how well it fares in real life and more significantly; whether or not it’s able to deliver the buttery smooth 4K video processing consistently. And I must say that it came out triumphed – living up to the mark on each aspect. That too, with the blazing fast speed.
Digiarty touts that the software is up to 47x faster than rivals in terms of transcoding and processing. Without getting into the debate about the wicked fast speed, I can affirm that it does get the job with great flair.
While I expected the software to perform pretty well on Mac, I was kind of taken aback to see the consistency with which it performed the task on Windows PC.
Tip #3. Process 4K/HD Videos from iPhone, GoPro, DJI, and DSLR Cameras
Another notable aspect of VideoProc is the ability to process 4K/HD videos from a large number of devices including iPhone, Android devices, GoPro, DJI, camcorder, and other 4K cameras seamlessly. So, it doesn’t matter what sort of devices you have, you can use this software to edit your iPhone 4K 60/30 fps shots or the videos from other devices with ease. And it’s this versatility that makes it so helpful for both pros and newbies.
Tip #4. Versatile Media Converter
Another area where Digiarty’s software excels is converting video, audio, and even DVDs. So, if you are someone who often has to convert media files, you would be hard-pressed to find a more competent tool than this one. With the support for 370 input codecs and over 420 output codecs, it has you fully covered.
Tip #5. Easy-To-Use Editing Tools
Aside from processing 4K videos efficiently, VideoProc can also live up to the task when it comes to editing videos. With all the essential tools like cut, crop, and merge, you can fine-tune your clips without having to go through a steep learning curve.
The software has a neat design language that keeps the complexities out of the way. Hence, even if you aren’t good at editing videos, getting a hang of everything shouldn’t be a big ask.
No matter how efficient you are at recording videos, mistakes are bound to happen once in a while. Considering this aspect, it offers three pivotal tools like video stabilizing, fixing fisheye lens distortion from action cam video, and getting rid of unwanted background noise.
Times when you may want to make your videos stand out, the variety of professionally designed effects would come into play. I tried them on some of my favorite 4K clips and they looked cool to me.
Moreover, video processing software also allows you to create an M3U8 playlist with single or multiple .ts files for HTTP streaming and even transform video streams into MKV with no encoding. Just in case you wish to safeguard your creativity online, you can add watermark to the video with text, logo, image, and timecode.
Aside from these handy editing tools, what has caught my eyes in this software is the quick way to turn video into a GIF that can instantly appeal to the folks who like to share fun-loving GIFs on social networking sites like Facebook and Instagram.
VideoProc’s Price and Compatibility
VideoProc is originally priced at $59.90/year and $78.90 for a lifetime (for one Mac/Windows PC). And the lifetime family license for 2-5 computers comes at $119.90.
However, thanks to the holiday offer, you can get this all-in-one video processing software for $29.95/year, $42.95 for a lifetime, and $57.95 for a family license. If you want to make the most of this great offer, you will need to hurry up a bit as it’s only available for a few days.
As for compatibility, VideoProc requires OS X Snow Leopard (10.6) or later and Windows 7 or later. As the company offers a free trial with all the basic features, you can give it a shot to figure out how well it lives up to your billing.
Edit 4K Videos Using VideoProc
Step #1. To get going, simply launch VideoProc and click on “Video” to head into the video processing window.
Step #2. Now, click on +Video and select the video you want to process. Alternately, you can just drag and drop your 4K files to get started.
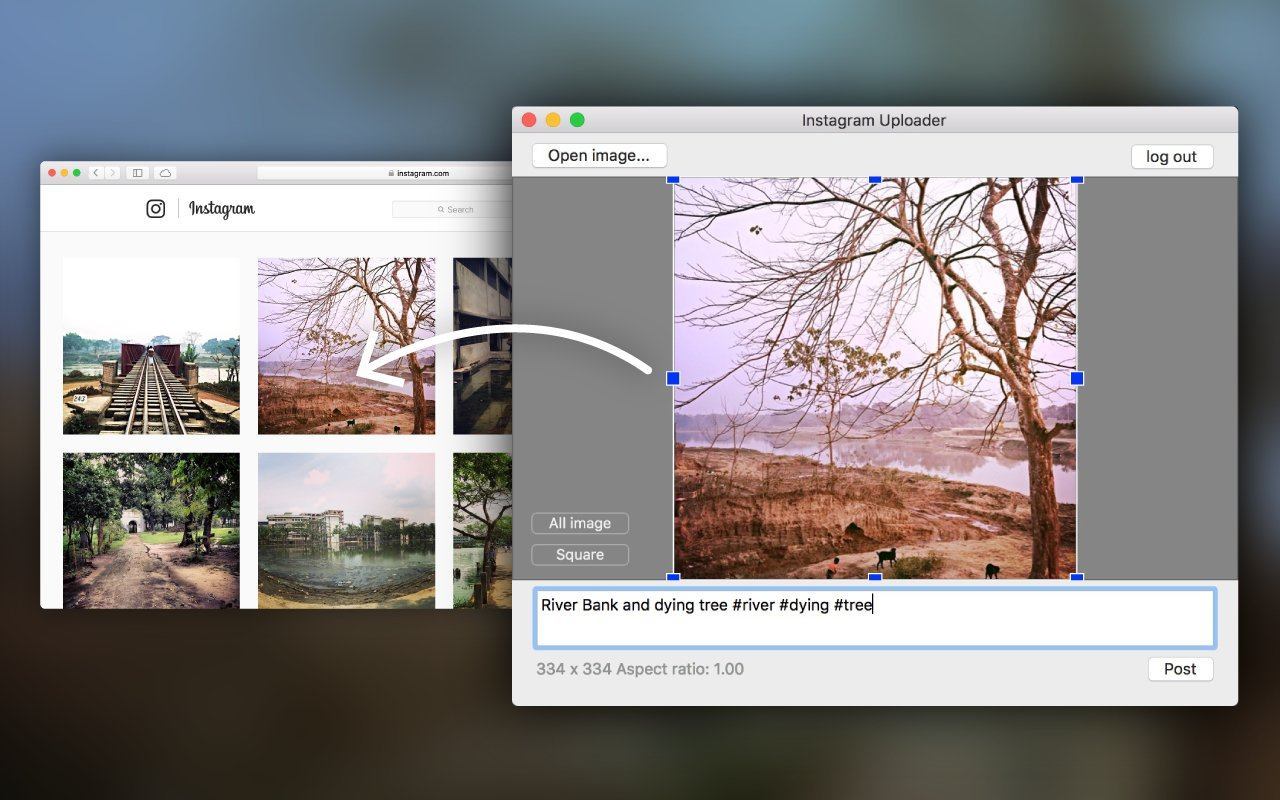
Step #3. Once you have uploaded your video file, cut or trim your video using the built-in tools. Make sure to stick to the 16:9 aspect ratio so that your video can play seamlessly on across the devices including smartphones and desktops.
Step #4. After that, resize and convert your video to the desired format. The software comes with an intelligent compression algorithm that is designed to automatically settle the encoding settings to reduce the file size while making sure the degradation of image quality remains minimum.
Step #5. Next, click on Target Format and find the YouTube Video option located under “Web Video Profile”.
Step #6. Up next, you need to select MP4 Video for YouTube and then click on Done.
Step #7. Finally, click on the RUN button to kick start the conversion.
Video Uploader Link
Upload 4K Videos to YouTube
Once you have edited your 4K video and converted it to MP4 format, you can upload it to YouTube.
Step #1. Launch a web browser and head over to youtube.com. For smooth uploading, I would recommend you to use Google Chrome.
Step #2. Now, ensure that you have signed in to your YouTube account. After that, click on the “upload video” icon at the top right corner.
Step #3. Next, drag and drop the file you want to upload. Alternately, click on the grey arrow and choose your video.
Step #4. While your video is uploading, edit both the basic and advanced settings as desired.
On the Basic info tab, add a suitable title. Be sure to give a creative and catchy title that can attract eyeballs. If you want to go for a more relevant title, enter some keywords in the YouTube search bar to check the suggestions which you can use to make the title more compelling.
- Write a precise description: While writing a description, make sure it’s precise and describes your video perfectly as it plays a vital role in making the video rank higher
- Tags: In this section, enter all the searchable keywords that are relevant to the video
- Thumbnails: Though YouTube offers three thumbnails, I would suggest you upload a custom thumbnail that best represents your video
Customize Privacy Settings
Depending on your targeted audience, you can customize the privacy settings. For instance, if you want your video to go viral and reach a maximum audience, choose Public option. But if you want to share your video only with a handful of people select Private.
Click on the drop-down menus on the right side of the privacy settings and then choose the preferred option.
- Public: Select it to make your video available to everyone in the world
- Unlisted: Choose it to allow anyone with the video link to watch the video
- Private: Pick it up to share the video with some people using email addresses
- Schedule: As the name itself suggests, it allows you to schedule the video to be published later
Check out the Translation tab where you can add the translation of the language so that your audience can comfortably understand the video.
Smartly Monetize Your Video
Next in line is monetization which is a great way to earn money through Google Adsense. But keep in mind, you won’t see this option if your videos haven’t reached a total watch time of 4,000 hours and have less than 1,000 subscribers.
Fine-Tune the Advanced Settings for More Control Over Your Video
If you want to have more control over your videos, you can choose to customize the advanced settings. For example, they can let you allow/disallow users to comment and also control the sort of comments that will appear. Not just that, you get the option to allow people to embed your video on their site as well. Click on the Advanced Settings tab and then customize everything as per your needs.
When you have fine-tuned everything, YouTube will confirm that the “Processing Done” Now, hit the Publish button to make your video live.
Wrapping Up…
There you go! So, that’s how you can upload 4K or 1080p videos to YouTube without being entangled into complexity. With a handy video processing software like VideoProc at the disposal, the whole process becomes pretty straightforward. The GPU acceleration coupled with 400 output formats put it ahead of the curve in the seemingly crowded market.
But what has made me want VideoProc is the fully optimized interface that doesn’t warrant a steep learning curve like other software packages. Even on the video editing front, it’s up to the task thanks to the availability of all the essential tools. As a full-time vlogger, I give it a thumbs up. What’s your take on this video-processing software? Try it out and let me know how well it sounds to you.
You May Also Like to Catch Up With These Guides:
Online Video Uploader
Jignesh Padhiyar is the co-founder of iGeeksBlog.com who has a keen eye for news, rumors and all the unusual stuff that happens around Apple products. During his tight schedule, Jignesh finds some moments of respite to share side-splitting contents on social media.
Video Uploader And Editor
- https://www.igeeksblog.com/author/iosblogger/
- https://www.igeeksblog.com/author/iosblogger/How to Share Purchased Apps Between iPhones and iPads
- https://www.igeeksblog.com/author/iosblogger/
- https://www.igeeksblog.com/author/iosblogger/




