Live streaming video can be found almost everywhere on social media platforms, such as YouTube, Facebook Live, and so on. These live streaming videos are very popular, interesting, but temporary, and you can only watch it for a predetermined period, like a Twitch stream is only available to watch while the streamer is live. But sometimes you want to watch it again or enjoy it offline and you will find it difficult. For this issue, the best solution is to record the streaming video. You may have no idea how to record streaming video, don't fret. This article will offer four easy streaming video recorder. Just take a look.
- Recording Video On Mac
- Free Mac Video Recording Software
- Free Streaming Softwares For Mac
- Video Recording App For Mac
ScreenFlick is a Mac OS compatible recorder that is capable of recording smooth fluid motion of up to 30 frames per second. This tool can record video and audio simultaneously, which is great in capturing any streaming video. It also has the ability to show the keyboard commands. Free and open source software for video recording and live streaming. Download and start streaming quickly and easily on Windows, Mac or Linux. The OBS Project is made possible thanks to generous contributions from our sponsors and backers. Learn more about how you can become a sponsor.
How to Record Streaming Video on Windows 10
There are many streaming video recorder for Windows users on the market, and you sometimes may get confused. Here, we will introduce you two free and easy to use the streaming video recorder. One is EaseUS RecExperts, and the other is VLC Media Player.
- Way 1: Record Video with QuickTime Player. Many users didn't know that Apple has added the.
- Another alternative is to record streaming video with free software like ThunderSoft Screen Recorder. The program is available for Windows and Mac and lets you capture screens, record microphone sound, and make screenshots.
1. EaseUS RecExperts
EaseUS RecExperts is a great screen recorder, which can almost meet all your recording needs. Using this software, you can record your screen, capture audio, record your webcam with your voice, or even record various high-quality and popular 2D/3D games in 4K solution with a few simple clicks. Moreover, after recording, This software allows you to edit your videos by adding a watermark, trimming video length, and other advanced editing tools.
Stunning features of EaseUS RecExperts:
- Allow you flexibly capture your full screen, a selected area of the screen, or a single window
- Support to create recording tasks automatically
- Flexibly add text and highlight important content while recording or carry out more advanced editing in your video
- Help you record different popular games with high-quality
- Export the video in more than 10 formats, like MP4, WMV, AVI, MOV, FLV, etc.
- Share your recorded video to popular video platforms like YouTube directly
Now download EaseUS RecExperts and follow the detailed steps on how to record streaming video on Windows with EaseUS RecExperts:
Step 1. Open the web page that contains the video that you want to capture. Then launch EaseUS RecExperts on your computer and click 'Record Screen'.
Step 2. Click 'Full' and choose the 'Select region' option to adjust the area of the screen that you want to record. After that, click 'Microphone' to select the 'System sound' option.
If you need to leave your computer for a while, you can use the capture timer and the program will stop grabbing the video at the designed time. Just click on the 'Task Scheduler(OFF)' button to set the start and stop time.
Step 3. Once done, click on the 'REC' button to start the recording. While recording the video, you can use the take screenshots, add texts, and highlight the important part of the video. If you like, you also can add arrows, numbering, and something else to your video.
Step 4. Once you have captured the video from the web page, click the 'Stop' button. The recorded video will be immediately saved to your computer. Then right-click on the recorded video on the Video list. You can choose to preview, compress, edit, or upload the video directly to sharing media sites like YouTube.
2. VLC
VLC is a free and open-source media player, which can help play and convert media files. Apart from that, it also can help you capture audio and video web streams easily and quickly. If you need to record streaming video, you can try this software without installing a third-party screen recorder. Next, let's follow the tutorials to grab the streaming video from the web.
Step by step on how to capture streaming video with VLC:
Step 1. Launch VLC and click 'View' > 'Advanced Control'. You can see the Record button on the control bar.
Step 2. Click 'Media' > 'Open Network Stream' and paste a URL of the streaming video that you want to record in the box and click 'Play'.
Step 3. Click the red Record button to start capturing the video. When you want to stop recording, just click the Record button again.
Recording Video On Mac
Step 4. Choose the 'Media' button and click on the 'Open Recent Media' button. Then you can watch the streaming video on your computer offline.
How to Record Streaming Video on Mac
QuickTime Player is a versatile video program. Using it, you can play different media files, also, you can do some basic format conversions effortlessly. What's more, there is another hidden function in QuickTime Player - recording screen. It allows you to record your screen without efforts. In addition. it is very easy for you to grab streaming video on the web page. Next, let's see how to record streaming video with QuickTime.
Step 1. Open the streaming video that you like and open QuickTime Player. Then click 'File' > 'New Screen Recording' and the screen recording controls will appear.

Step 2. Click on a triangle to bring up the options menu. From the drop-down menu, choose the 'Built-in Microphone', and you also can choose the destination where your recorded video will be saved.

Step 3. Record your streaming video. Click the red dot in the middle of the screen recording box. Besides, you can adjust the area that you want to record.
Step 4. Once done, click the stop button. Next click 'File' > 'Export' to save your recorded video.
How to Record Streaming Video on iPhone/iPad
If you want to record a streaming video on your iPhone or iPad, you can do the task easily and quickly. All you need is an iPhone or iPad running iOS 11. Now let's take a look at how to capture a streaming video with the iOS screen recording.
Step 1. Swipe up from the bottom age of any screen. Then press the Screen Recording button. If it turns into red, it indicates that the screen recording is enabled.
Step 2. Open a live streaming video that you want to record. (you can not adjust the recording area, and it will capture the full screen)
Step 3. If you want to stop the recording, you can choose the blue indicator on the top of the iPhone screen. And the recorded video would be saved on the Photos app of your iPhone.
Tips: Record Live Streaming Video on iPhone (For iOS 11 Only)
Conclusion
On this page, we have discussed four live streaming recorder tools to help you capture your favorite streaming videos. For each recorder software, we provide detailed tutorials for you. To record streaming video, all you have to do is to choose the right streaming video recorder based on your needs.
For those streaming video recording software, EaseUS RecExperts is your best choice. You can record any video and audio with it. Besides, it supports many formats, which means you can play the recorded videos on almost any player and device. If you want to edit your recorded videos, you can use a powerful video editing program - EaseUS Video Editor. It can make an incredible video for you!
FAQs About How to Record Streaming Video
There are some questions related to how to record streaming video. If you want to learn more about it, go on reading.
1. How can I record streaming video for free?
You can use free screen recorder to capture streaming video for free.
- EaseUS RecExperts
- VLC Media Player
- QuickTime Player
- ...
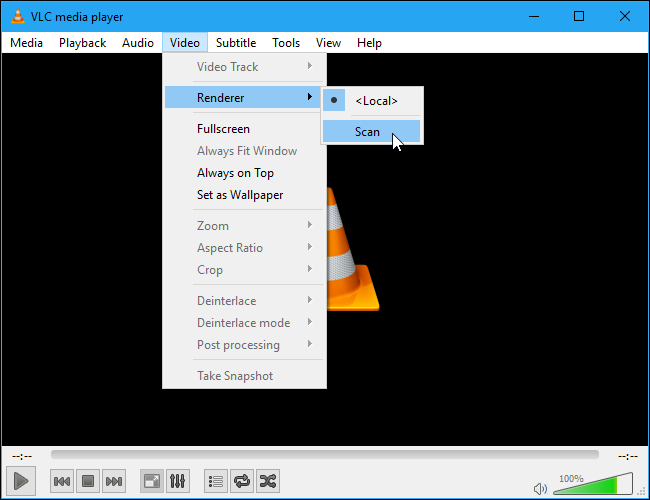
2. Can I record streaming video on my computer?
Free Mac Video Recording Software
Yes, you can record streaming video on your computer with screen recorder. You can try EaseUS RecExperts. Go to Part 1 for the detailed tutorials.
Free Streaming Softwares For Mac
3. Can you record a streaming show?
Video Recording App For Mac
Yes, you can record a streaming show on your Windows PC, Mac, iPhone, or iPad with the streaming video recorder. If you are a Windows user, you can try EaseUS RecExperts.




