This document is intended to help people quickly get started encrypting their Instant Messages on Mac OS X.
Some background:
Adium is a free and open source instant messaging client for Mac OS X that supports multiple IM networks, including Windows Live Messenger, Yahoo! Messenger, Google Talk, AIM, ICQ and Jabber / XMPP.
Psi is a multi-platform and standards-based instant messaging client available for Windows, Linux, Mac and more. Features downloads forum development about us. Instant messaging as free and open as it should be. Psi is a free instant messaging application designed for the XMPP network. Open instant messaging. Overview Cisco Jabber™ UC is UCSF’s new premier unified communications application for Windows, Mac and mobile clients. Cisco Jabber UC provides presence information, instant messaging, persistent chat room, and softphone capabilities (make and receive audio calls or video calls) from a single user interface. Through the Jabber application, you can easily locate your contacts within the. Download Chat & Instant Messaging - Software for Mac. Download Skype, Whatsapp, Facebook 4 Mac and more. Best home and pet sitters to use while on vacation Read more.
JabberFoX is a Jabber client for Mac OS X and the name stands for 'Jabber For OS X'. Jabber is an open source instant messaging system fully based on XML. Thanks to the server-side Jabber Agents, Jabber clients can communicate with users of other instant messaging systems. The landscape for instant messaging involves cross-platform instant messaging clients that can handle one or multiple protocols. The following table compares general and technical information for cross-platform instant messaging clients in active development, each of which have their own wikipedia page that provide further information.
Off-the-Record Messaging, commonly referred to as OTR, is a cryptographic protocol that provides strong encryption for instant messaging conversations.
Important: Known Limitations:
- Adium is capable of having direct one-on-one chats as well as group chats. However, due to limitations of the OTR protocol, Adium does not support encryption during multi-user group chat. It only works in one-on-one chats.
- Adium keeps unencrypted logs of OTR chats by default. See Step 6 to learn how to disable logging of encrypted chat sessions.
Now let's jump right in.
Step 1: Download Adium
Begin by opening your favorite web browser ( Safari, Firefox, Chrome, Tor Browser Bundle or the browser of your choice ) and loading up the Adium website: https://adium.im
You will see the mascot for Adium, a green duck. Underneath the duck it will say 'Download Adium'. Click on that link. You will be taken to the Adium project's download page at Sourceforge.net. That page will say 'Your download will start in 5 seconds...' and will count down to 0. The download will begin.
The file that you get will be called Adium_x.y.z.dmg' where x.y.z is the version number. At the time of this writing, the current version is 1.5.7. The download may take a while to complete, as it is over 20MB in size.
Step 2: Install Adium
Open the Adium_x.y.z.dmg file by double clicking on it. In a default configuration the file will be in your Downloads folder inside your account's home directory. In the menu bar at the bottom of your screen, next to the recycle bin icon, there will be an icon for your Downloads directory. Click on it and inside you should find the Adium.x.y.z.dmg file. Click on the file. A dialog box will open up saying 'Opening Adium_x.y.z.dmg' it will go through several stages: verifying, checking volumes, mounting. After a few seconds, a folder will open up containing the Adium application. If you have ever installed a Mac OS X application this should be familiar to you. Simply drag the Adium icon onto the Applications Folder icon that is also inside the folder. This will install the application on your system.
Step 3: Running Adium for the first time
When you run Adium for the first time you will have the option to import your account information from other IM clients such as iChat. Or you can manually enter in your account information.
If you don't have an instant messaging account on any of the supported services you can try creating an account on Calyx's free jabber server, jabber.calyxinstitute.org. To set up an account on the Calyx server, in Adium, navigate in the menu bar to File > Add Account > XMPP (Jabber).
For your jabber ID, choose a username and append @jabber.calyxinstitute.org. So for example if you choose 'mickeymouse' as your username then fill in 'mickeymouse@jabber.calyxinstitute.org'. Then choose a strong password. ( See: Generate a Strong Password using Mac OS X Lion’s Built-in Utility )
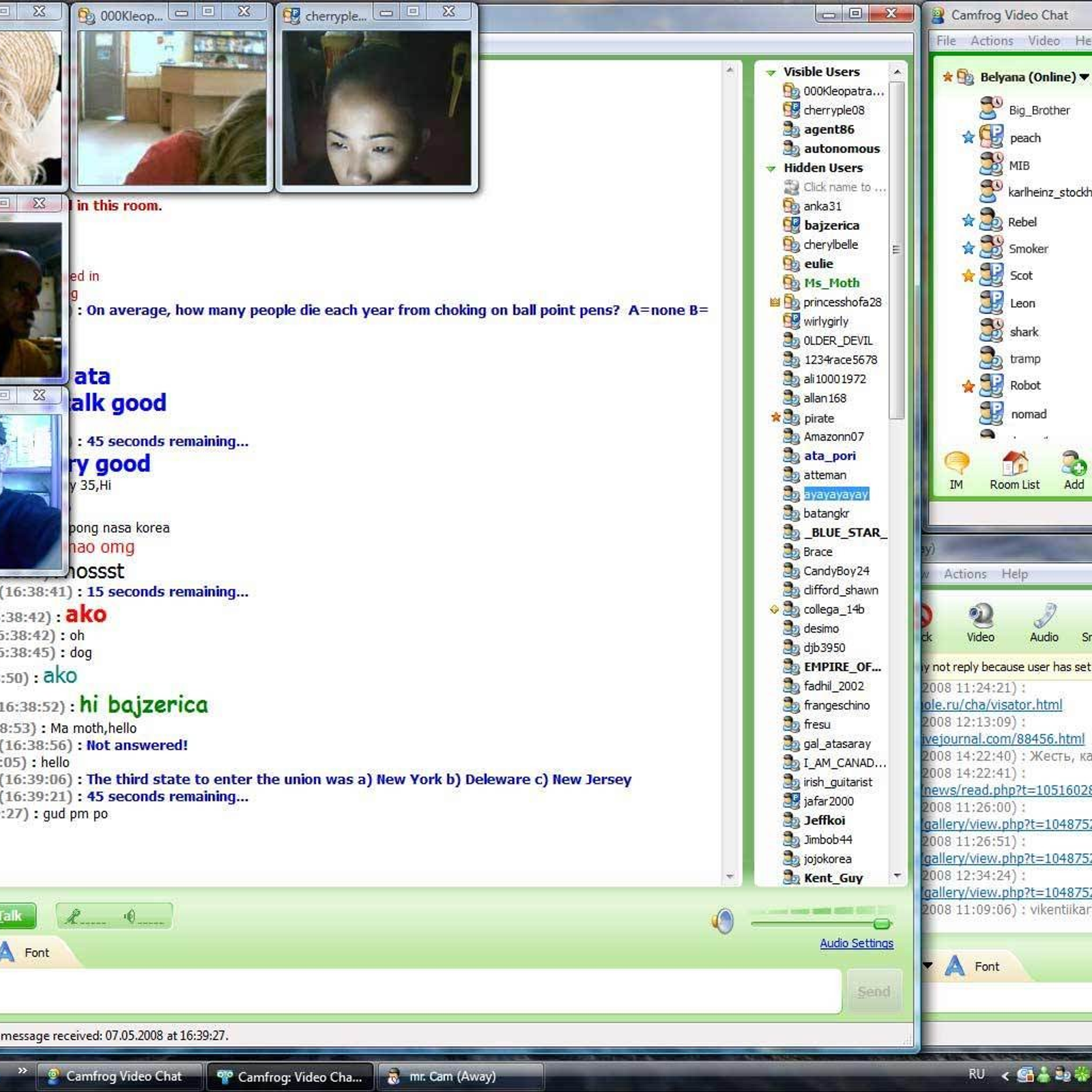
Alternately you can use the jabber.ccc.de server ( a public XMPP / Jabber server run by the Chaos Computer Club ) by selecting 'XMPP' for the Service, and making up an account in the format user@jabber.ccc.de and the password of your choice.
Once you have filled in the Jabber ID field and the password field, you can click 'Register New Account'. A new window will pop up asking you for server details. If you chose the Calyx server then use jabber.calyxinstitute.org for the Server. If you chose the CCC server then use jabber.ccc.de.
You can leave the port at the default of 5222. Then click the 'Request New Account' button.
You will be prompted to again enter your Jabber ID and password
Step 3: Generating your Encryption keys
After getting online with your IM account, go to the Adium menu and select Preferences.
In the preferences window that opens up, click the right-most icon, Advanced. In the Advanced preference pane, there will be a column of icons along the left-hand side. Select 'Encryption'.
This is where you will generate a key pair for your account. The key pair has two components, the public key and the private key. The public key is used to encrypt messages to you. Your private key is used to decrypt messages that are encrypted with your public key. You don't need to know all of this in order to encrypt your Instant messages, but the more you know the better. To learn more, check out the wikipedia entry on public key cryptography
The Encryption preferences page will say 'No private key present'. There will be a button next to your account name that says 'Generate'. Press that button.
Once the generation process completes, where it said 'No private key present' it will now say Fingerprint: and there will be a set of random characters, probably 5 groups of 8 characters for a total of 40 characters.
Step 4: Using Off The Record to encrypt your messages
At this point you can test out OTR Encryption by starting an Instant Message conversation with a contact of yours who also has Adium or another OTR-capable IM client installed.
You will notice that when you open the conversation with your contact that there is a padlock icon which starts out in an 'unlocked' state. If you click on that icon and select 'Inititate Encrypted OTR Chat' then the key exchange process will begin.
The first time you attempt to communicate over an encrypted channel with your contact, you will get a pop-up window stating that your contact has sent you an unknown encryption fingerprint.
You will be asked whether you want to accept that fingerprint as verified. This is actually a vitally important moment because verification of your contact's fingerprint is the only way you can be sure that your messages are not being intercepted by a 3rd party.
In security circles, people sometimes print their fingerprints on the backs of their business cards, or publish them in a public place such as on their website, on their twitter account's about page, or something along those lines.
You can even confirm the fingerprint with your contact either by hand in person, via email ( preferably encrypted / signed email ) or over the phone if you want.
However you choose to verify the fingerprint is up to you. But to have any real assurance of security you must actually verify the fingerprint. Do not simply click 'Accept' and assume that all is well, especially if your safety may be at risk if your communications would be intercepted by a 3rd party.
Once you hit the 'Accept' button, your contact's public key will be saved within your Adium preferences. You can view it at any time by going to the Encryption preferences pane and selecting their username.
After you hit Accept, the padlock icon should change to a locked state. Now your communications are being encrypted and are protected against being easily intercepted and read.
Step 5: Verifying that your messages are being encrypted
Note: Do not intercept network traffic on a network where you do not have legal authority to do so. Interception of traffic may violate the law in your jurisdiction. This is not legal advice. Check with an attorney to be certain.
The simple and straight-forward way to accomplish this is to verify that the padlock icon is closed which indicates that your instant message session is encrypted.
If you really need strong communications security then don't simply trust that a padlock icon says your traffic is being encrypted. You should directly verify it yourself using network tools. Here are some ideas on how you could accomplish that:
If you are using AOL IM as your Service then tools such as dsniff can be used to intercept the traffic and extract the raw messages. If you are using XMPP then something like tcpflow or wireshark would work well to intercept your messages.
Step 6: Disable logging of your Encrypted chats
Adium keeps unencrypted logs of OTR chats by default. By design, OTR supports Perfect Forward secrecy, but by logging OTR enabled chats, it violates one of the design goals of OTR, and may put you at risk if the contents of your computer are ever captured by an adversary.
To disable logging of OTR encrypted chats, go to the Adium Preferences panel, and select 'General' and uncheck the box that says 'Log OTR-secured chats'
| Developer(s) | Apple Inc. AOL (partial) |
|---|---|
| Stable release | 6.0.1 (1002) (February 1, 2012; 8 years ago) [±] |
| Operating system | macOS |
| Type | Instant messaging |
| License | Proprietary |
| Website | apple.com/macosx/what-is-macosx/ichat.html |
iChat (previously iChat AV) is a discontinued instant messagingsoftware application developed by Apple Inc. for use on its Mac OS Xoperating system. It supported instant text messaging over XMPP/Jingle or OSCAR (AIM) protocol, audio and video calling, and screen-sharing capabilities. It also allowed for local network discussion with users discovered through Bonjour protocols.
In OS X 10.8 Mountain Lion, iChat was replaced by Messages.
History[edit]
iChat was first released in August 2002 as part of Mac OS X 10.2. It featured integration with the Address Book and Mail applications and was the first officially supported AIM client that was native to Mac OS X (the first-party AIM application at the time was still running in Classic emulation).
One episode of the first season of the HBO dramedy series Entourage had Eric Murphy having an iChat conversation with Ari Gold, marking the first time that this application was used on a television series.
Interface[edit]
iChat incorporated Apple's Aqua interface and used speech bubbles and pictures to personify the online chatting experience. With iChat, green (available), yellow (idle), and red (away) icons could be displayed next to the name of each connected user on the buddy list. For color-blind users, this could be altered to show different shapes, circle (available), triangle (idle), and squares (away), to illustrate status with shape rather than color.
iChat AV[edit]
In June 2003, Apple announced iChat AV, the second major version of iChat. It added video and audio conferencing capabilities based on the industry-standard Session Initiation Protocol (SIP). The final version of the software was shipped with Mac OS X 10.3 and became available separately on the same day for Mac OS X 10.2.[1]
iChat AV 2[edit]
In February 2004, AOL introduced AOL Instant Messenger (AIM) version 5.5 for Windows users, which enabled video, but not audio, chats over the AIM protocol and was compatible with Apple's iChat AV. On the same day, Apple released a public beta of iChat AV 2.1 to allow Mac OS X users to video conferencing with AIM 5.5 users.
iChat AV 3[edit]
In June 2004, Steve Jobs announced that the next version of iChat AV would be included with Mac OS X 10.4. iChat AV 3 provided additional support to allow up to four people in a single video conference and ten people in an audio conference. Additionally, the new version of iChat used the H.264/AVC codec, which offered superior quality video compared to the older H.263 codec used in previous versions. This release supported the XMPP protocol, which could be directly used to connect to Google Talk and indirectly be used to connect to users of services including Facebook Chat, and Yahoo! Messenger.[2] However, support was limited as it did not support several common XMPP features such as account creation, service discovery and full multi-user chat support. iChat 3 included the Bonjour protocol (previously called Rendezvous[3]) which allowed iChat to automatically find other users with iChat Bonjour messaging enabled on the local network.[4]
In October 2005, iChat received support for encrypted communications, but only for paid subscribers of .Mac (now iCloud) service. These features were part of iChat 3.1, released as part of the Mac OS X v10.4.3 update. This version also added support for XMPP multi-user chat.
In March 2007, Apple released the Mac OS X v10.4.9 update, which allowed USB video device class (UVC) cameras to be used with iChat, rather than FireWire cameras only. This allowed a wider range of cameras to be used with iChat AV.
iChat 4[edit]
iChat 4 was introduced as a part of Mac OS X 10.5 and received new features including: iChat Theater (inspired by ChatFX[5] a product from Plum Amazing), Backdrops, and Screen Sharing. iChat Theater allowed users to share any file supported by Quick Look, including photos, Keynote presentations, and movies, over a video chat session.[6] Backdrops allowed users to insert movies or photos as a backdrop in video chats. Screen Sharing allowed two users of Mac OS X Leopard to have control of the same desktop and work collaboratively. Minor features in the new release included multiple logins, animated icons, use of Photo Booth effects in live video chat, and tabbed chats.
iChat 5[edit]
iChat 5.0, released with Mac OS X 10.6, reduced the bandwidth required for 640×480 video chats and upgraded iChat Theater to the same resolution.[7][8]
iChat 6[edit]
iChat 6.0, released with Mac OS X 10.7, added support for Yahoo Messenger account and allowed iChat users to have text, voice and video chats using their Yahoo Mail accounts. It also supported third-party plugins, eventually allowing other protocols to be compatible with the software.[9] iChat 6 was the last iChat version; in OS X Mountain Lion, it was replaced by Messages. The final release, iChat 6.0.1, was published on February 1, 2012.
Messages[edit]
As part of the OS X Mountain Lion preview, Apple announced on February 16, 2012 that its OS X messaging client would be Messages,[10] and that it would support the iMessage protocol, making it compatible with the iOS client. Messages also incorporates FaceTime support. Apple made Messages immediately available as a downloadable beta version for use on Mac OS X 10.7.
Desktop Messaging Client
Supported protocols[edit]
iChat's AIM support was fully endorsed by AOL, and used their official implementation of the AIM OSCAR protocol. Using a XMPP transport,[11] iChat could serve as a client for AOL Instant Messenger, Yahoo! Messenger, MobileMe, ICQ and XMPP. iChat could also integrate Google Talk contacts into the XMPP pane.
See also[edit]
References[edit]
- ^Johns, Ralph (October 2008). 'iChat Information Pages Version 2'. Ralph Johns. Retrieved July 29, 2010.
- ^Johns, Ralph (November 2008). 'iChat Information Pages Version 3'. Ralph Johns. Retrieved July 30, 2010.
- ^Marc Krochmal (April 12, 2005). 'Rendezvous is changing to...'rendezvous-dev (Mailing list). Archived from the original on July 28, 2014.
- ^'iChat'. MacRumors. Archived from the original on March 2, 2010. Retrieved July 30, 2010.
- ^MacNN Staff (August 6, 2006). 'ChatFX developer on iChat Theater'. Retrieved August 6, 2006.
- ^Johns, Ralph (November 2008). 'iChat Information Pages Version 4: A Brief review and What's changed'. Ralph Johns. Retrieved July 30, 2010.
- ^'Refined from installation to shutdown - More reliable, higher-resolution iChat'. Apple. June 8, 2009. Archived from the original on July 22, 2010. Retrieved July 29, 2010.
- ^Johns, Ralph (June 3, 2010). 'About iChat: iChat 5'. Ralph Johns. Retrieved July 29, 2010.
- ^AppleInsider Staff (April 6, 2011). 'Inside Mac OS X 10.7 Lion: iChat 6 adds Yahoo IM, account integration, web page sharing'. AppleInsider. Retrieved February 12, 2012.
- ^OS X Mountain Lion Preview — The Verge
- ^Rivera, Melvin (October 17, 2009). 'iChat to MSN Through Jabber'. All Forces. Archived from the original on August 5, 2010. Retrieved July 29, 2010.
Instant Messaging Clients For Mac Osx
External links[edit]
Instant Messaging Client




